Glossy Plastic Text Photoshop Tutorial

Langkah 1
Buka file baru di Adobe Photoshop dengan pengaturan sebagai berikut.
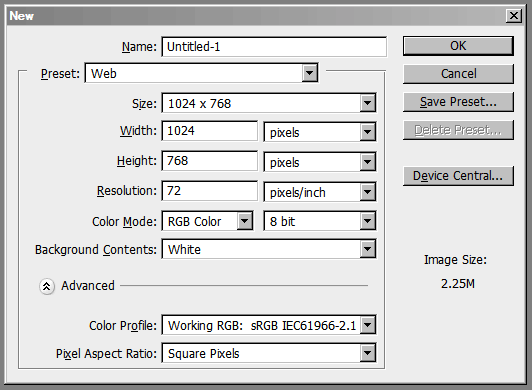
Langkah 2
Pilih Type Tool (T) dan di Option Bar pilih Arial Black, 325 pt, mulus. Kemudian ketik kata "PSD" dalam huruf kecil.
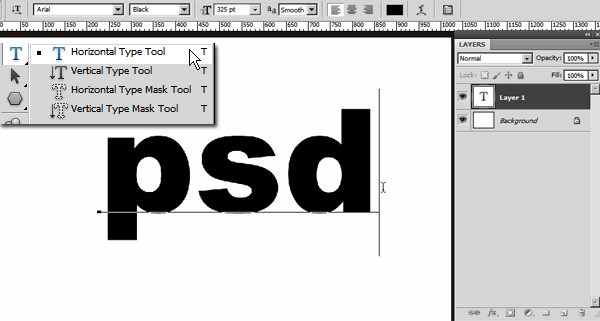
Langkah 3
Mengubah alat ke Move Tool (V). Kemudian pada palet layer klik kiri pada lapisan latar belakang untuk menargetkan lapisan itu. Sekarang tekan pergeseran dari keyboard dan klik kiri pada lapisan Type. Tombol keselarasan akan aktif di bar Option ketika lebih dari satu lapisan dipilih. Kemudian klik pada Pusat Vertikal dan Horizontal Pusat tombol ke pusat menyelaraskan lapisan jenis.
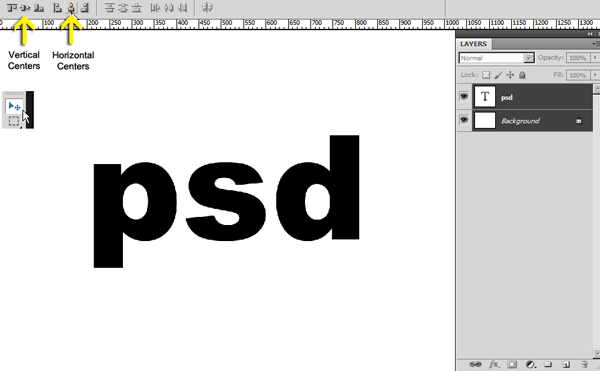
Langkah 4
Buat layer baru dengan mengklik tombol Buat layer baru di bawah palet Layer dan mengisinya dengan warna putih. Menargetkan kedua lapisan baru dan lapisan tipe dengan menggunakan metode klik pergeseran. Kemudian gunakan Menu> Layer> Merge Layers untuk menggabungkan mereka ke dalam satu lapisan.
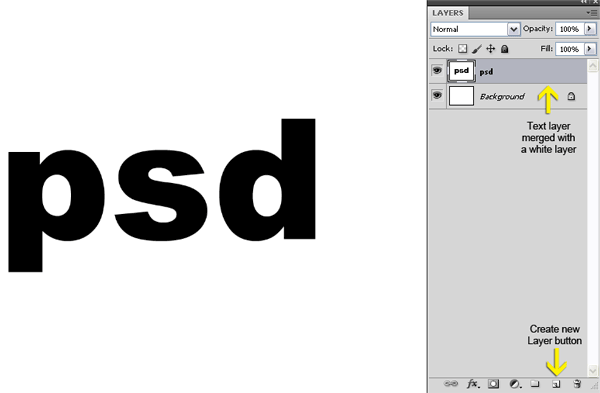
Langkah 5
Untuk menciptakan efek teks reflektif plastik mengkilap kita perlu wajah sudut huruf tebal atau tebal bulat. Karena tepi bulat menangkap lebih banyak cahaya daripada tepi sudut. Tapi tepi Arial Black sudut tidak bulat. Jadi mari kita mempelajari teknik cepat dan mudah untuk mengubah tepi apapun dari sudut ke putaran. Pertama pada layer "PSD" menerapkan Filter> Blur> Gaussian Blur (Radius: 8 px).
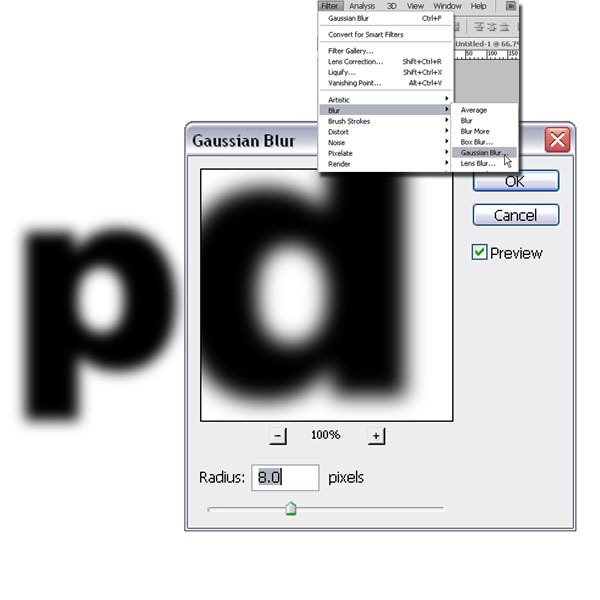
Langkah 6
Kemudian pada Gambar lapisan yang sama> Adjustments> Levels. Di daerah Masukan Tingkat tarik Slider (Shadow) Input Kiri ke kanan dan Slider (Sorot) Hak Masukan ke kanan. Ini akan menghapus atau lebih tepatnya mengubah wilayah abu-abu yang dihasilkan kabur dihasilkan oleh penerapan Gaussian Blur dan mengubah daerah itu menjadi hitam pekat. Karena itu tepi sudut sekarang dibulatkan.
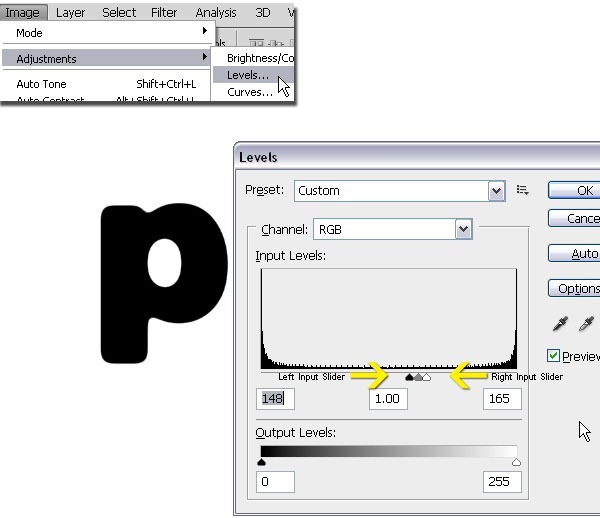
Langkah 7
Pilih Magic Wand Tool (W) dan klik pada area hitam dari lapisan "PSD" untuk memilih teks hitam. Seleksi aktif, membuat layer kosong baru di atas lapisan "PSD" dengan mengklik tombol Buat New Layer di bawah Palette Layer. Kemudian mengisi seleksi dengan 50% abu-abu dan juga mengubah nama lapisan sebagai "gaya dasar". Memilih Berdasarkan Select> Deselect atau tekan Ctrl + D.
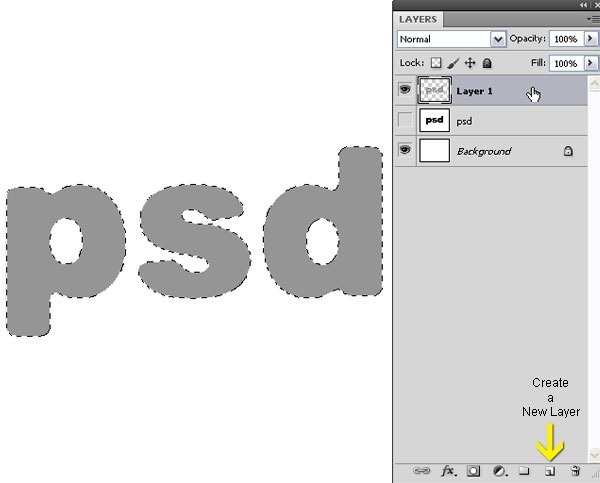
Langkah 8
Anda dapat menghapus "PSD" lapisan seperti yang kita tidak membutuhkannya lagi. Klik dua kali pada layer Background untuk mengubahnya menjadi lapisan normal (Layer 0). Sekarang klik dua kali pada "Layer 0" teks dan mengganti nama ke "bg gradien". Kemudian klik dua kali pada layer "gradien bg" untuk membuka kotak dialog Layer Style. Pertama membuat gradien Radial di Gradient Overlay dengan pengaturan berikut.
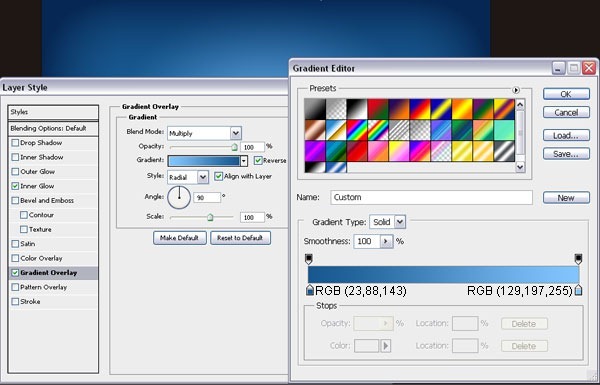
Langkah 9
Kemudian membuat Inner Glow dengan pengaturan berikut. Ini akan membuat variasi tekstur Gradient Overlay.
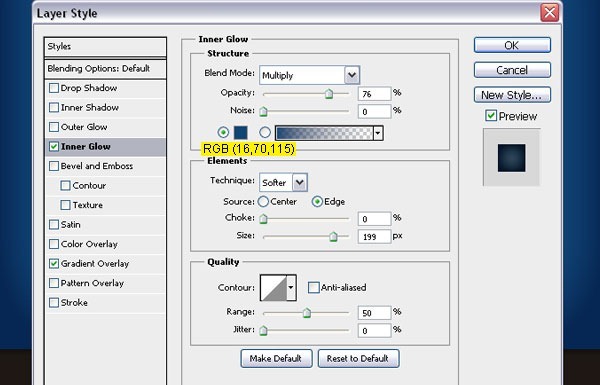
Langkah 10
Target "dasar gaya" lapisan. Klik dua kali di atasnya untuk membuka kotak dialog Layer Style. Mari kita mulai membangun Style Plastik lapisan utama. Pertama di bagian Blending Option, mengurangi Opacity Isi ke 0%. Ini akan membuat Style Plastik transparan.
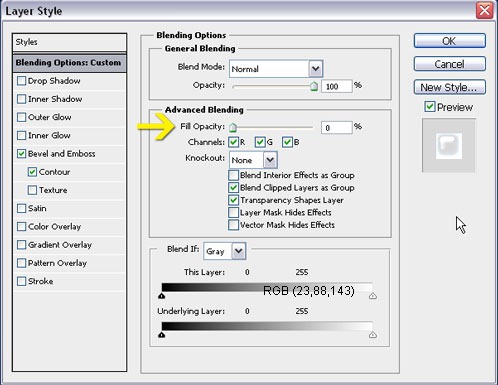
Tidak ada komentar:
Posting Komentar